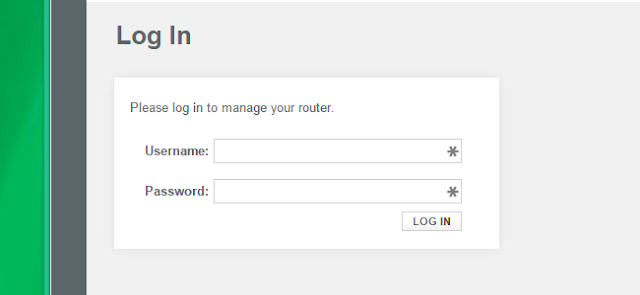Last year in June, when Facebook CEO Mark Zuckerberg gave the company a new mission statement, it was too late for him to try to change how things worked at Facebook’s offices. While it wasn’t made public, Cambridge Analytica had already used data from millions of users for voter profiling and other purposes.
In the wake of the recent data misuse revelation, Facebook founder and CEO Mark Zuckerberg has resigned from the company. While demands were already being made for his resignation, this has come as a big surprise for many. Zuckerberg publicly informed the world via a post on Facebook.
As said earlier, the company is already in hot waters and Mark Zuckerberg is at the center stage of this controversy. As per the sources, Facebook was being coerced by some majority shareholders to remove Zuckerberg from company’s board since a long time. So, this decision might be a result of the continuous pressure.
Facebook has faced smaller problems in the past and tried to get rid of the issue by downplaying. This time, the company’s PR team failed to contain the issue.
“Since Cambridge breach came into the limelight, Facebook has lost about $100 billion market value. If I don’t take an extreme step, this number could go as high as $200-300 billion,” Zuckerberg wrote on Facebook.
In an official statement released earlier today, Facebook said that for the time being, company’s COO Sheryl Sandberg will be taking up the responsibility of CEO. The company hasn’t provided any further details.
Update: Mark Zuckerberg has just issued a fresh statement regarding Facebook’s future. Read it here.
Well, I don’t think I’ve to explain anything anymore. 😛😛😛😛😛
Since you came here expecting to know about something important, I won’t let you down. Accept it or not, Mark Zuckerberg isn’t going to lose his job anytime soon. As the chairman of the Facebook board, he controls 87% of voting shares and he’ll have to vote himself out to leave the company.
Share this with your friends and family to give them the willies and a pinch of laughter.